When the Google Home Mini was introduced with a price point of $49 I was ecstatic that Google had introduced a smart speaker at a price point that was comparable to the Echo Dot. Then things got even better and they dropped the price to just $29 for the holiday season. While this is a temporary price drop and the price is scheduled to go back up to $49 on the 1st of January it is still a very affordable option for a smart speaker. I already purchased two of the original Google Homes and have been impressed with how far the Google Home has come in just the first year.
I got my first for free when I pre-ordered my Google Pixel 2. I then picked up two more when the price dropped to just $29. So with a total of 5 Google Home's I can cover my entire house and have Google's powerful search in every room of the house. Let's take a quick look at the Home Mini.
 Inside the box you will get a quick start guide the Google Home Mini and the Micro usb power cable. Overall I like the look of the Home Mini, the only thing I would say is I wish they had used a USB-C and not Micro USB for the power cable. The bottom of the Mini has a nice rubberized bottom that has a good grip on just about any surface. Another thing I like is that there is a visible reset button on the bottom of the Mini, unlike the full size Google Home.
Inside the box you will get a quick start guide the Google Home Mini and the Micro usb power cable. Overall I like the look of the Home Mini, the only thing I would say is I wish they had used a USB-C and not Micro USB for the power cable. The bottom of the Mini has a nice rubberized bottom that has a good grip on just about any surface. Another thing I like is that there is a visible reset button on the bottom of the Mini, unlike the full size Google Home.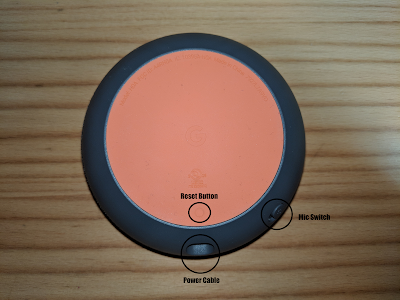 The Mini has the same features that the standard Google Home and Google Home Max have, but don't expect this speaker to be a heavy hitter when it comes to playing music. While the sound is good for the size of the speaker, I did notice distortion when the volume is turned up. It works well in a small room but struggles to provide good sound quality in a larger room. Let's get go ahead and take a look at how you set up the Google Home Mini.
The Mini has the same features that the standard Google Home and Google Home Max have, but don't expect this speaker to be a heavy hitter when it comes to playing music. While the sound is good for the size of the speaker, I did notice distortion when the volume is turned up. It works well in a small room but struggles to provide good sound quality in a larger room. Let's get go ahead and take a look at how you set up the Google Home Mini.Start by plugging the power cable into the Mini and plugging it into a wall socket. If your not sure exactly where you plan to put it you can still set it up and then move it later once you decide where you want it. Wait for the Mini to finish starting up, once it is ready it will prompt you that it is ready to start the set up process and direct you to open the Google Home app on your smart device.
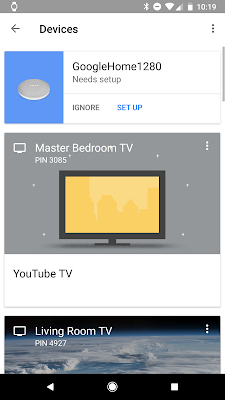 When you open the Google Home app you should see the new device in the devices screen. Select Set Up.
When you open the Google Home app you should see the new device in the devices screen. Select Set Up.Click Next to start the set up process.
Let the application work to connect to the Mini and run through the set up process. I did have an issue with on of my Mini and it kept failing during this step. I end up having to reset the Mini by pressing and holding the reset until it confirmed that it was resetting. After resetting the device was able to connect.
Once it connects the Mini should play a sound and it will ask you to confirm that you heard the sound. If you heard the sound go ahead and click Yes
Next select the room that you want to put the Mini in. Again if your not sure just pick one and you can change it later if needed.
Give the Mini a unique name all the connected Google Home's need to have a different name and it will not let you proceed if you happen to try and reuse a name that is in use. Once you enter a name click Next.
The next step is selecting the WiFi network to connect the device to. Select the network and click Next.
If you are using the same network that the mobile device is currently connected to you shouldn't be prompted to enter the network password. If you are prompted enter the password and click Next.
Now it will walk you through the final set up for the Mini so that it can recognize your voice as the Google assistant can manage up to 5 different users. Click Next to continue.
If you have already set up the voice recognition for Google Assistant it shouldn't ask you to retrain the Assistant. If you haven't done the Google Assistant voice training it will walk you through the process. Basically it will ask you to say Hey Google or OK Google three time. Click Continue to move on.
Let it run through the Voice match.
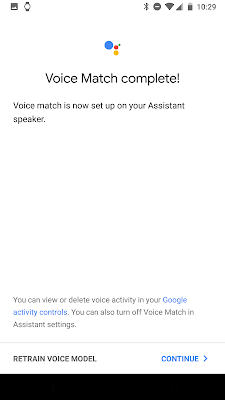 Once it finishes the Voice match click Continue.
Once it finishes the Voice match click Continue.Next it will ask you to enter the address where you have set up the Mini so it can provide better traffic and weather results. Enter the Address and click Confirm Address.
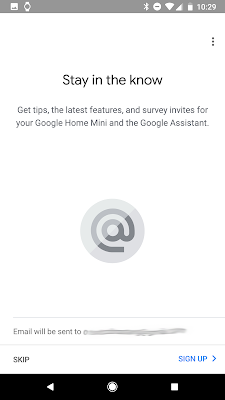 Next it will ask you if you want to receive email updates. To opt in click Sign Up or click Skip to opt out.
Next it will ask you if you want to receive email updates. To opt in click Sign Up or click Skip to opt out.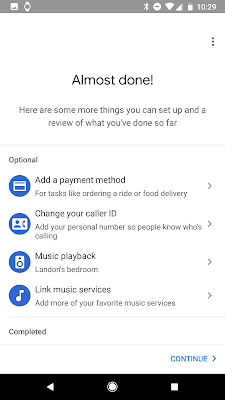
You are almost done at this point. You can explore some additional options on this screen. Once you are done with the optional thing just click Continue. The set up will finish up and your Mini is now ready for use.
Overall the set up process is pretty simple and straight forward. Like I stated before I did have an issue with the set up process on one of the Mini's but a quick reset and it went through the set up no problem. I would rate the set up as easy and something that just about anyone can do.
What can you do with the Mini?
The list of things you can do with the Mini is very long, but lets put a small list of the things that I usually use it for.
- Doing a Google Search
- Playing music from your favorite music service(YouTube Music, Spotify, Google Play Music, and Pandora to name a few)
- Controlling smart home devices like lights, switches, thermostats, TV's and on and on. The list continues to grow
- Casting YouTube videos or Netflix shows directly to a Chromecast if you have one
- Getting weather forecasts
- Getting traffic conditions
- Setting timers and alarms
- Broadcasting to other Google Homes(I love this feature as it works whether you are in the house or not) - This is a newer feature that allows you to broadcast to all the Google Homes you have set up. So for example you can say "Broadcast It's time for dinner" and it will broadcast that to all the devices so the kids know it's dinner time.
- Making phone calls
- And a lot more just check out the discover tab in the Google Home app for more information
Conclusion
The Google Home Mini is the most affordable Google Assistant powered speaker available and with all the things that you can do I would definitely recommend picking one or more up if you don't already have one.
Pros:
- Price
- Easy Set up
- Well constructed and designed
- Sound gets distorted when the volume is turned up
- Micro USB power cable instead of a USB-C - Not really a con, but all the other Google products seem to use a USB-C charger now















No comments:
Post a Comment